 |
|---|
|
|
Product | Features | Video | Download | Order |
|---|---|---|---|---|---|
 
Boachsoft LowRider 2016 DocumentationRepair Shop and Workorder Management SoftwareBoachsoft LowRider 2016 Copyright © 2016 Boachsoft [Yaw Boakye-Yiadom].To start the software right click the program icon and then in the popup menu that follows select 'run as administrator'.
Introduction IntroductionMany people have trouble managing and keeping track of records in their businesses. These businesses are repair shops of all categories or businesses that use workorders. Boachsoft LowRider 2016 is not only a software but the ultimate solution for managing businesses like auto repair shops, boat repair outlets, ship repair outlets, computer repair shops, airplane maintenance outlets and businesses that use workorders. Read this interesting article on the benefits of LowRider 2016: blog articleSupport VideosWatch support video - Part 1Watch support video - Part 2 (Work Orders) For more support videos visit the Boachsoft Channel on youtube. Boachsoft youtube channel The Main WindowTo launch the software right click the software icon and in the popup menu that follows click 'run as administrator'. The main window of Boachsoft LowRider 2016 has been designed to be easy to use. The main window can be divided into the menu bar with menu commands, the work area and then the status bar. The status bar always displays the currently logged in user as well as the current date and time. The work area is made up of a 3 tabbed pages. Click the second tab to access reports. To launch any report select the appropriate date range in the left panel and then click the report to launch it. The third page is the work order page. This has a list of all your work orders with the most recent to the oldest work order created. It has buttons for working with work orders.ReportsTo provide you with the right information just when you need it the software has a number of reports. To access the reports. From the main window select the second page which is the Reports tab. Some reports depend on the date while others do not. To run your report select the appropriate date range and then click the report you want to generate. Most reports generate data using only completed work orders. So data from voided or workorders in progress are not included. One report which uses data from workorders in progress is the 'Inventory List' Report. Immediately an item from inventory is added to a workorder the inventory is updated appropriately and this would be reflected in this report. Voiding a workorder updates the inventory appropriately. However, you can always alter this by updating quantity in stock directly.Reports Screen 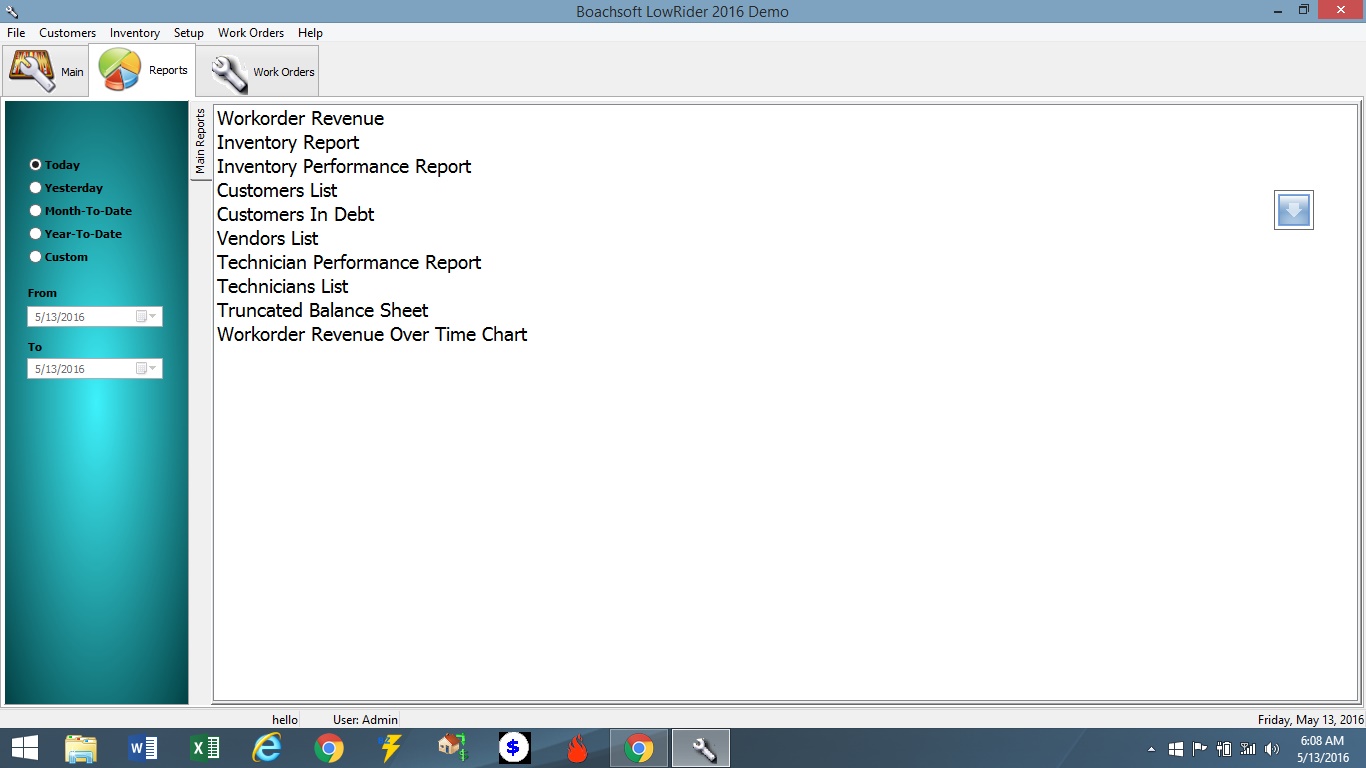
Managing Software UsersWith this software you can restrict access to the software to specific people. You can also restrict access to specific parts of the program by granting privileges to the users. You can use this to define business logic. If you don't want anybody to void a work order you can deny all users that privilege. To access the users screen from the menu bar select 'File' and then select 'Users'. Use the add button to add a new user. Each time you edit the users privileges you must define a new password. If you don't want to define a password leave it blankProgram OptionsThe first thing you have to do is to setup basic program options. To do this from the menubar select 'File' and then 'Options'. Select the business type. If you are going to use the software for auto repair shop management leave the default setting which is vehicles. If you are going to use it for another business select the appropriate business from the drop down list. For example for boat repair outlets select boat. The business type is what your customers present for repairs. Fill in the other details. If you charge taxes fill in the details for the tax rates. You can also give each tax rate a unique name. On the same window click the 'configue id' page. Fill in the prefix and length for each. This is used by the software in generating unique ids. For example if you want your customer ids to be 5 in length with a prefix of C fill it appropriately. The software would then generate automatic ids for your customers. For example 'C00032'. However, some prefer to use the customer's telephone number as the unique id. You can always erase the uniquely generated id and replace it with your own such as the customer's telephone number. Switch to the 'other' page. The software provides 5 unique fields for you to use. Every business type may have unique data to be collected. Use this to define the five unique fields. For example if you change it from vehicles to Boats use this to define five unique data to be entered for each customer's boats.Work OrdersA work order is an order received by an organization from a customer or client, or an order created internally within the organization. A work order may be for products or services. In repair shops it is for a service. A workorder states the parts or materials to be used or actually consumed in providing the service. In this case a repair. It also states the labor performed and other miscellaneous charges like machines used. These aren't stated without the corresponding charges. Boachsoft LowRider 2016 has all you need to create and track workorders for your repair shop.Workorders can be accessed by selecting the Work orders page on the main screen. Listed in the main window of the workorder page are workorders issued, completed and voided from the most recent to the oldest. The panel below has access buttons for creating a new workorder, editing a work order, voiding a workorder, printing a workorder and using the powerful search feature. Even a customer presents more than one vehicle, boat,ship, airplane or computer for repair you would have to create a different work order for each. However, you don't have to create multiple workorders for tasks to be performed on the same vehicle, boat, item etc. Each part used in a workorder must be added to the inventory. This way next time when you need to add it to the parts used section of workorders you wouldn't have to retype the details. After adding a part to the parts page increase or decrease the number using the plus and minus buttons. If adding a part or increasing a part automatically increases inventory by one. If the items are out of stock the status changes to inventory 'waiting' The software uses transaction isolation. This ensures that a series of data entries or data processing is committed as one. If this fails all the changes are reversed. Edits to workorders are a single transaction. This means if you cancel it all edits done would be undone. So while modifying a workorder if you add items to inventory the changes to the inventory would be undone if you should cancel the workorder. In Boachsoft LowRider taxes are calculated after a stated discount as been deducted on the subtotal. That is to say that taxes are not applied before a discount is deducted. The workorder screen is divided into five pages. The first page states the customer information and the customer's item being worked on. This could be a vehicle, boat, ship, computer, airplane etc. The second page states the parts used in fulfilling the work order as well as their quantities and total costs. The second page lists the actual work done, the rate per hour, technician and total hours. The rate is always the rate per hour. The fourth page lists miscellaneous charges such as machines used, outsourced services and other special charges. The last page is the payment information page. It gives you a summary of total costs. You can apply discounts here. The taxes charged are the taxes set in program options. You use this page to collect payments. Select the type of payment being used from the payment method combobox. For example cash, credit or debit cards. Enter the amount the customer is paying. The change is calculated for you. If the customer had credit on his account the credit would be displayed. To apply that credit as full or partial payment click the 'Deduct from customer's account' window. Afterward click ok to save the window. To complete or commit the transaction from the 'work orders' page of the main window select the work order and then click 'Complete Workorder'. Only completed work orders are used in creating reports. You can void a workorder by clicking 'Void workerorder' button. Use the 'Find workorder' button to use the powerful search dialog to locate a work order. After a work order has been completed or voided you can view but not modify the workorder. To do this select the workorder and click 'Edit workorder' Work Order Screen 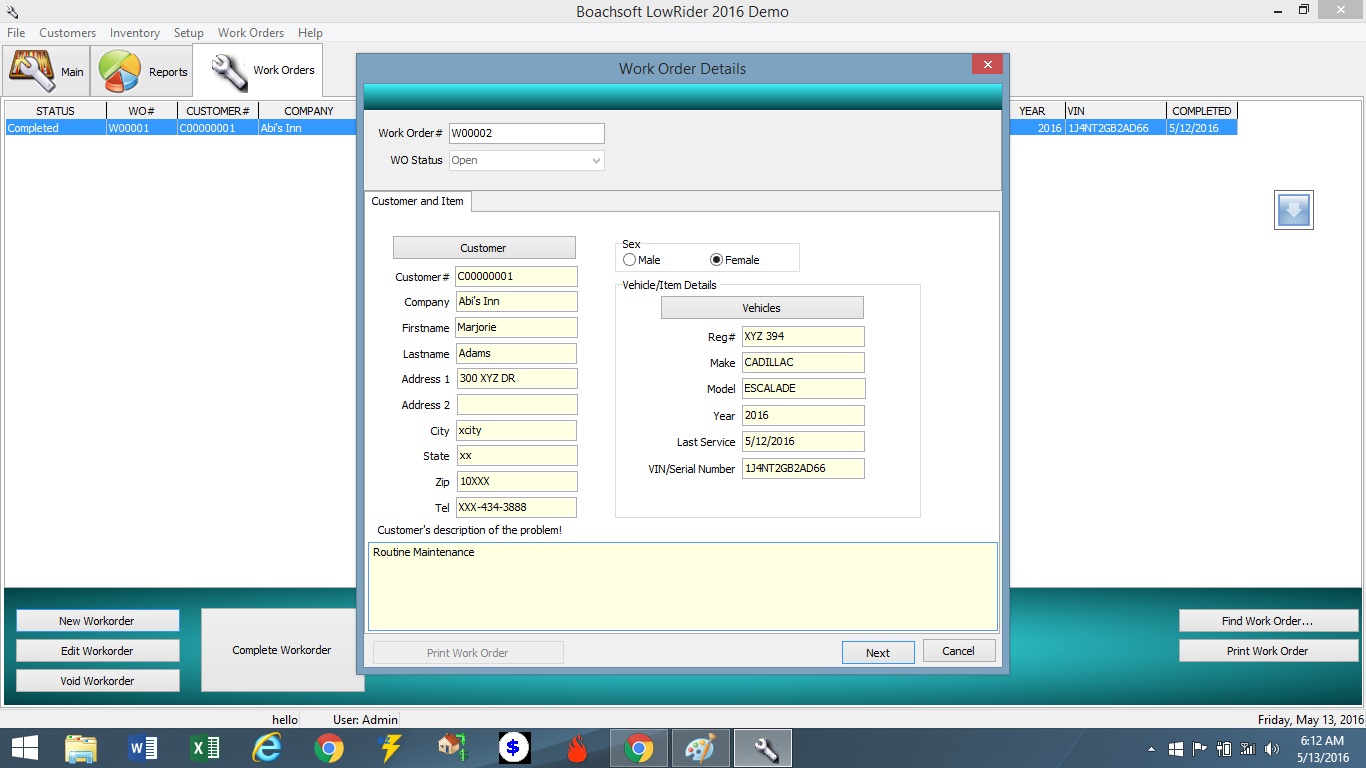
Purchase OrdersA purchase order (PO) is a commercial document and first official offer issued by a buyer to a seller, indicating types, quantities, and agreed prices for products or services. It is used to control the purchasing of products and services from external suppliers. Acceptance of a purchase order by a seller forms a contract between the buyer and seller, and no contract exists until the purchase order is accepted. The purchase order screen enables you to restock your inventory. It allows you to create purchase orders. After creating a purchase order the 'on order' field of each inventory item would be updated. After a vendor receives your purchase order the vendor would send a vendors invoice and information for you to create a receiving report. Use this to receive the order. This would clear the 'on order' field of the inventory items or parts and update the quantity in stock appropriately. To access the purchase order screen from the menubar select 'Inventory' and then in the drop down menu select 'purchase order'. The purchase order screen is divided into two list windows. The first is the master and the second is the detail. The master lists the purchase orders. Each purchase order has only one vendor and a unique purchase order number. The second window lists the inventory items ordered or associated with the selected purchase order in the first window. The suggested order button brings up a window that displays all inventory items that are below the reorder point or reorder level. The reorder level is the lead time in days multiplied by average daily quantity consumed. In this version it isn't calculated for you automatically. The lead time is the average number of days it takes you to restock inventory.Purchase Order Screen 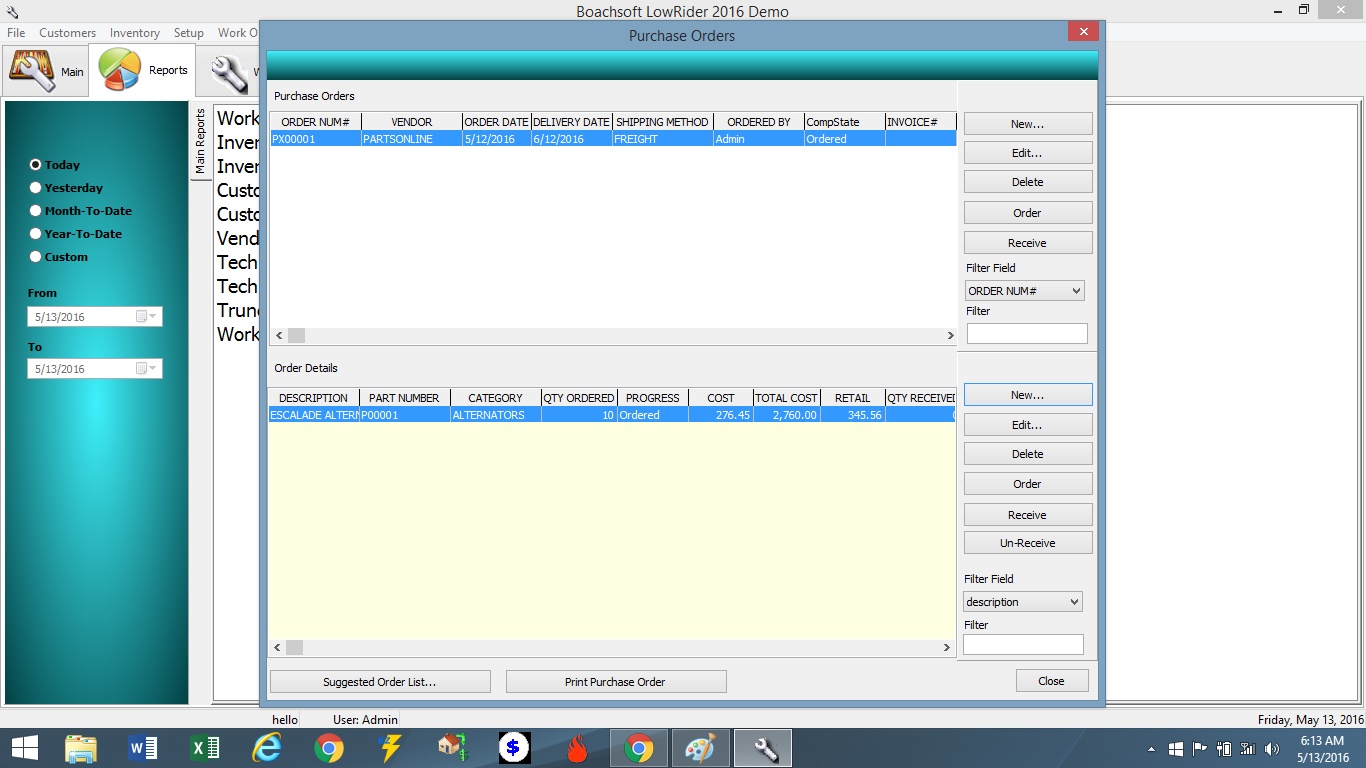
TechniciansTo add, edit or delete technicians, from the main menubar select 'Setup' and then 'Technician'. In the sub menu that follows select the appropriate option. In the technician dialog fill in the fields. The title is the title of the technician in a department in your repair shop or outlet. Select the appropriate department. To create a new department click the button with ellipsis just to the right of the department field. The hourly rate, labor and parts commission fields have been deactivated in this version. This feature may be implemented in the next major update.CustomersTo add, edit or delete customers select 'Customers' from the menubar and choose the appropriate option in the drop down list box. When inserting customers you won't see the page that displays the customer's vehicles, airplanes, boats, ships or computers. You would only find this after the customer's record has been added. Select 'Edit customer'. In the dialog box that follows you can search for a customer using the powerful search feature or you could simply type the customer ID or scan the barcode ID. You would then see the page for your vehicles, boats, airplanes, ships, computers or whatever you defined in the edit window.Business Type: Vehicles/Airplanes/Boats/Ships/ComputersYou define the type of business in program options as explained in the 'options' section of the documentation. While editing customer's record select the third page for the items. You would see listed the customers vehicles, boats, ships, computers or airplanes. Click 'insert' to add a new item, 'edit' to edit an item or 'delete' to delete an item. One thing common to all these are the unique 'registration' number, make and model. In the items dialog you would find on the second page special data fields for vehicles. If you are not using it for vehicle repairs select the 'custom data' page. You would find custom fields. You define these fields in program options.PartsTo add, edit or delete Parts, from the main menubar select 'Inventory' and then the appropriate option. In the Parts dialog field fill in the appropriate details. Select the appropriate vendor by clicking the button with ellipsis just by the vendor field or selecting the appropriate vendor from the combobox. Apart from the vendor you can create new locations, manufacturers and parts categories by clicking the corresponding button to the right. The 'In stock' field is the quantity in stock. If it is negative then it means it has been added to a workorder. The workorder would have as its status waiting for parts. The on order field tells us the quantity that has been ordered from the purchase order screen. Fill in the appropriate fields.Work/Labor TypesTo access the work or labor tasks select 'Inventory' from the menubar and then 'Work Types' from the dropdown menu. This brings up a dialog box stating labor tasks, Rate per hour, and the number of hours required to complete this task. In the labor page of workorders you can add these tasks. To define a new task click 'New'. In the dialog box that follows fill in the appropriate fields. Select the appropriate 'labor group'. Labor groups are used to classify tasks. You can alter these by selecting 'Labor Groups' from the 'Inventory' menu located on the main menu bar.VendorsTo add, edit or delete Vendors, from the main menubar select 'Setup' and then 'Vendors'. In the sub menu that follows select the appropriate option. In the vendors dialog that follows fill in the fields. Vendors are important if you want to use purchase orders. Each purchase order must be assigned to a specific vendor. Parts supplied by this vendor are added to the purchase order detailsThe DatabaseBoachsoft LowRider uses an enterprise level database. Always ask if a business software of this nature has an enterprise level database. You can enter unlimited records into this database. The maximum database size possible is 16 Terabytes on Windows. Needless to say that the maximum database size possible is only limited by system resources. That is to say your hard disk space in this case.Backing Up and Restoring DataYou can backup your data and restore it in case your hard drive fails. Boachsoft LowRider 2016 data backups are stored with the extension *.blr. To backup your data from the menubar select 'File' and then in the dropdown menu click 'Backup'. Create a name for the backup. Do backup your data often. After you backup your data you can restore it by select 'Restore' from the 'File' drop down menu.Sending Feedback to BoachsoftAfter you close the main window the feedback screen automatically pops up. Use this form to send feedback to boachsoft. Fill in your name, email address and type in your feedback. Afterwards click send. Do report any bug or error in the software if you should come accross any.Boachsoft also makes landlord software |
|||||
|
Copyright (c) 2016-2018 Boachsoft Repair Shop And Workorder Management Software by boachsoft |
|---|
